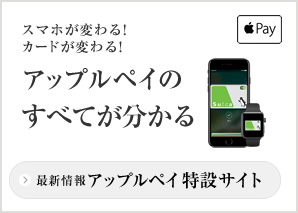Apple Pay を使うためのマニュアル
上級カード道場では、アフィリエイトプログラムを利用し広告収益を得て運営維持を行っています。よって記事中にPRリンクを含みます。 ただし、提携の有無が記事内容およびランキングに何ら影響を与えるものではありません。
Apple Payとは何か
iPhone 7の非接触IC技術(フェリカ)を使って、iPhone 7をリーダーにかざすだけで、交通機関を利用したり、街中の店やネットショッピングで安心、確実に買い物ができるサービスです。
Apple Payを利用するための準備
Apple Payの機能はプリインストールされているWalletに格納されていますので、Walletをタップしてそこから入ってください。
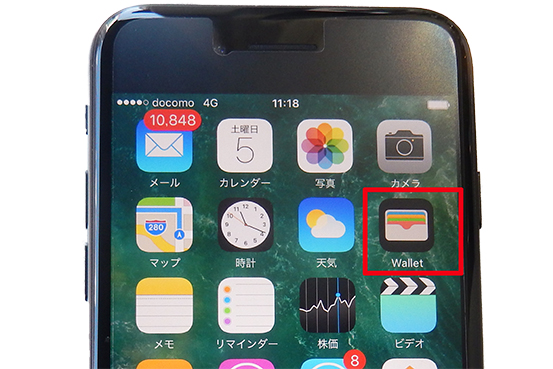 そうすればApple Payのサービスを使うことができます。ただしその前にソフトウェアiOS10にバージョンアップする必要があります(ダウンロードはWi-Fiに接続して行って下さい)。
そうすればApple Payのサービスを使うことができます。ただしその前にソフトウェアiOS10にバージョンアップする必要があります(ダウンロードはWi-Fiに接続して行って下さい)。Apple Payの使い方
Walletアプリをタップして画面を開くと、二つのパートが現れます。上のパートがApple Payで、下のパートがパスブックです。
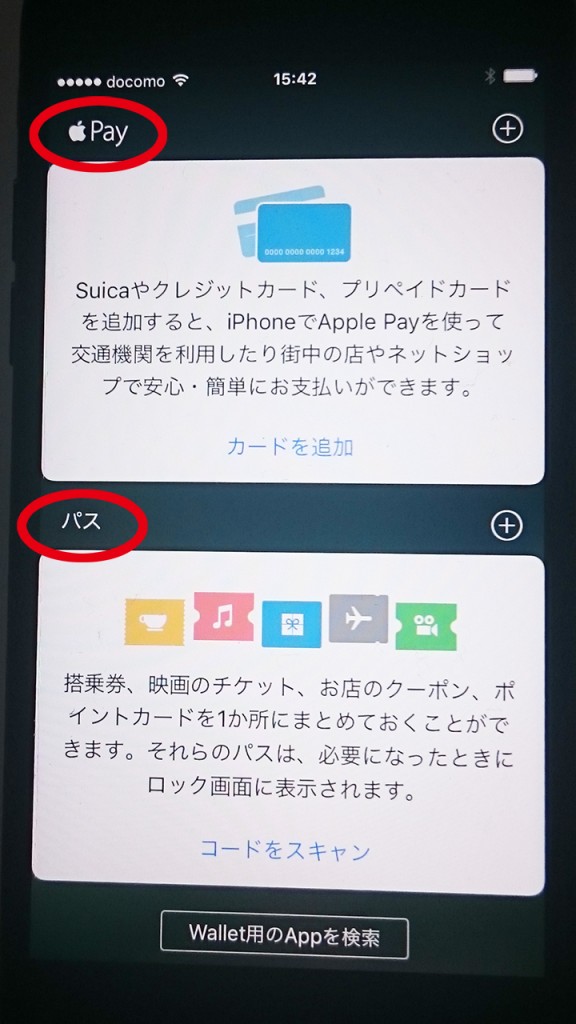 Apple Payは、クレジットカードとプリペイドカード、そして、Suicaを登録して使う場所です。下のパスブックはこれまでもあったもので、航空券やポイントカードなどを一カ所にまとめておくことができる場所です。今回は上部のApple Payの使い方について詳しくみていきましょう。
Apple Payは、クレジットカードとプリペイドカード、そして、Suicaを登録して使う場所です。下のパスブックはこれまでもあったもので、航空券やポイントカードなどを一カ所にまとめておくことができる場所です。今回は上部のApple Payの使い方について詳しくみていきましょう。Apple Pay への登録
Apple Payに登録できるカードは最大8枚です。クレジットカード、プリペイドカード、Suicaを混ぜて8枚まで入れることができます。ちなみに、Suicaを除いて、クレジットカード、プリペイドカードは、一番表にあるカードだけがアクティブ(いつでも使える状態)になっており、お店での買い物に利用できます。下に隠れているカードは、アクティブではありませんから、注意してください。利用しようと思うなら、使いたいカードをタップして表にだします。買い物に行くときに、事前に上にだしておくことをおすすめします。
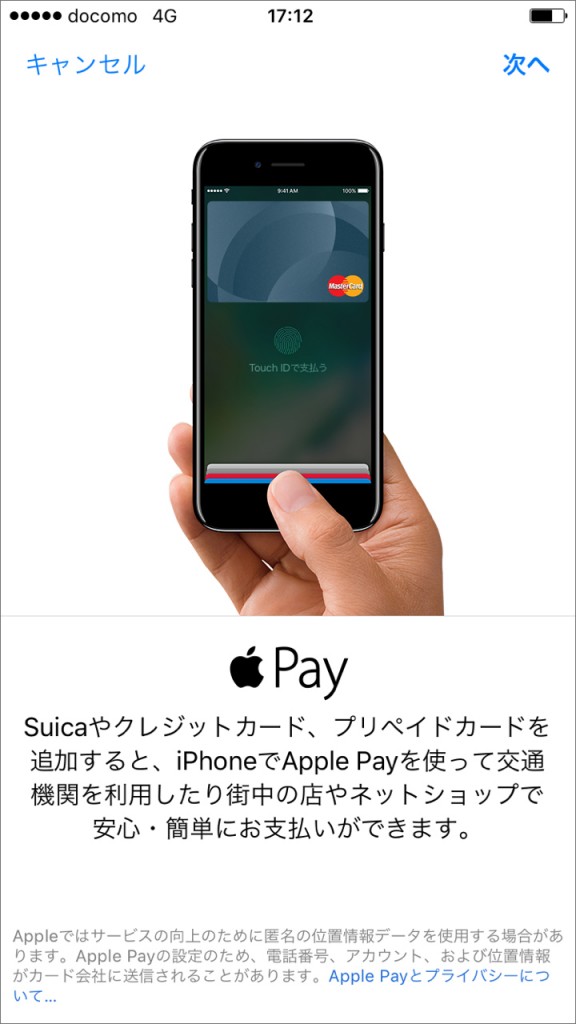 Apple Payの最初の画面です。ここでカードを登録した後のイメージが分かります。8枚のカードを登録した場合には、普段は8枚が重なって収納されていますが、いざ、利用しようという時には画面には一枚だけ上に残ります。この写真はその状態を表しています。
Apple Payの最初の画面です。ここでカードを登録した後のイメージが分かります。8枚のカードを登録した場合には、普段は8枚が重なって収納されていますが、いざ、利用しようという時には画面には一枚だけ上に残ります。この写真はその状態を表しています。下の説明文には、「Suicaやクレジットカード、プリペイドカードを追加するとiPhoneでApple Payを使って、交通機関を利用したり、街中の店やネットショップで安心・簡単にお
支払いができます」とあります。
「次へ」をタップします。
「カードの種類」の画面に切り換わります。これは登録しようとするカードの種類を聞く設問です。
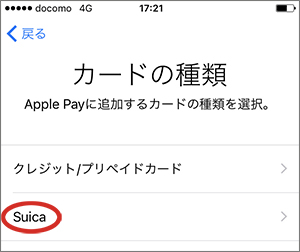 ・クレジットカード/プリペイドカード
・クレジットカード/プリペイドカード・Suica
の二つの中から選びます。
まずSuicaを選んでみましょう。
Suicaの項目をタップします。すると、画面が変わって
「Suicaを追加する」の画面になります。
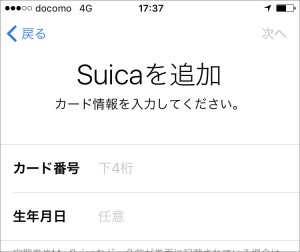 ここはカード情報を入力するところです。
ここはカード情報を入力するところです。手持ちのSuicaカードを取り出して、裏面にあるカード番号の下4桁を入力します。さらに記名式Suicaの場合には、あなたの生年月日も入れてください。
それから「次へ」をタップします。
利用規約がでてきました。
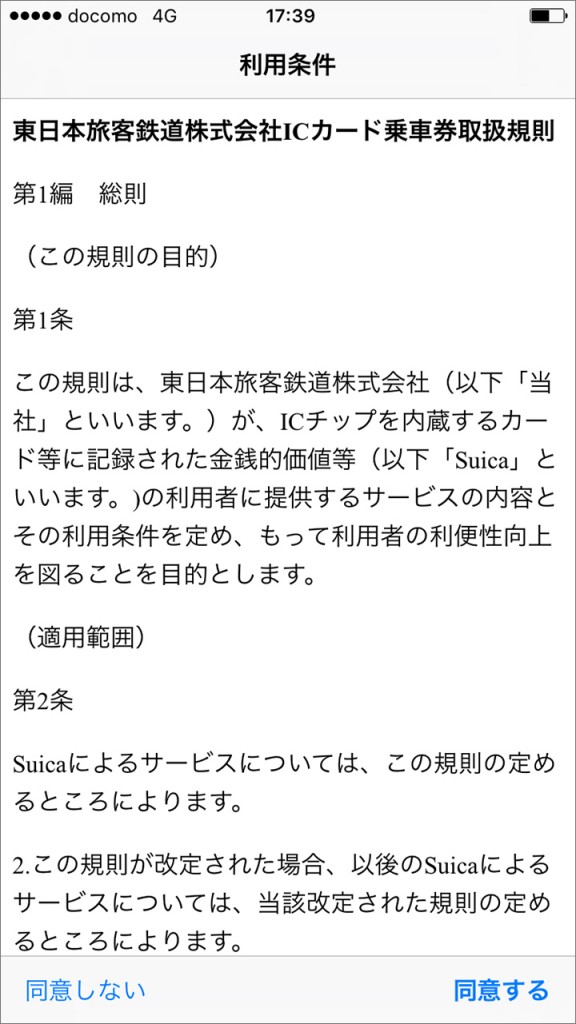 Suicaの利用に関して、こまかな規約が書いてあります。
Suicaの利用に関して、こまかな規約が書いてあります。ざっと読んでおきましょう。
そして「同意する」をクリックします。
画面が「Suicaの転送」に切り換わります。
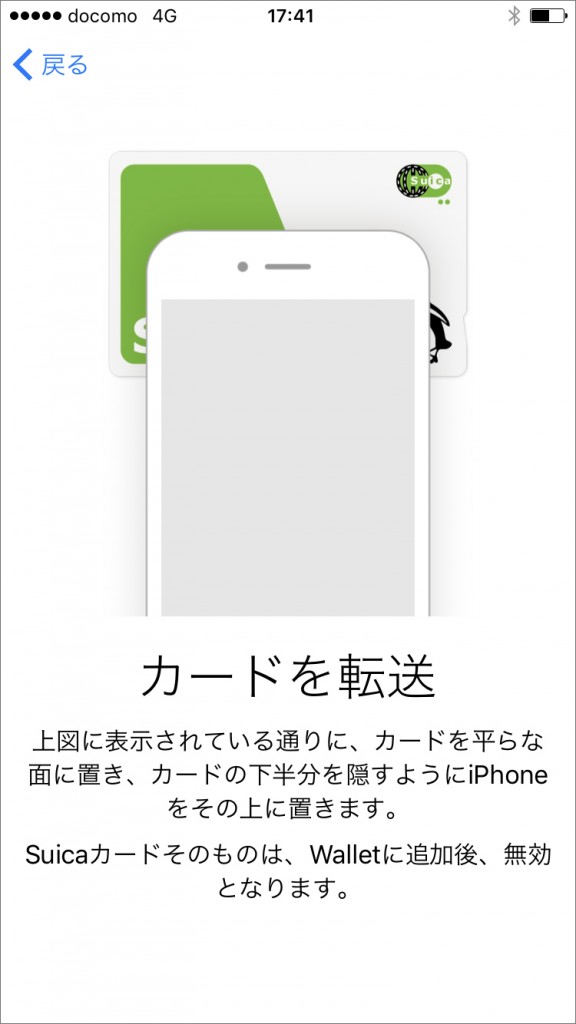 ここからSuicaカードをiPhone 7に転送する作業が始まります。SuicaカードをiPhone 7に取り込んで登録します。
ここからSuicaカードをiPhone 7に転送する作業が始まります。SuicaカードをiPhone 7に取り込んで登録します。ここが一番重要ですので、ちょっと緊張します。
手持ちのSuicaカードを机の上に置きます。
iPhone 7をその上にそっと重ねます。するとSuicaカードの中の情報が順次iPhone 7の方に転送されます。この間わずか4~5秒です。
画面は、最初「Suicaを追加中」となっていますが、しばらくすると完了のところにチェックが入り、これで終わります。
Suicaカードの情報はすべてiPhone 7の方に吸い込まれました。これでiPhone 7をSuicaとして、交通機関の利用からコンビニでの買い物まで利用できます。
一方のSuicaカードの中の情報はすべてなくなりますから、カードは破棄することができます。
気になるのは、カードに入っていたデポジットの500円ですが、これも同時にiPhone 7に転送されましたから心配はいりません。
「次へ」をタップします。
すると、今度は「エクスプレスカードの設定」の画面がでてきます。
Apple Payに最初に登録したSuicaはエクスプレスカードに登録することができます。エクスプレスカードとは面倒な操作を省いたカードといえます。他のカードでは、ホームポタンを押さえながら本人確認をするのが決まりになっていますが、このカードだけはそれをする必要がなく、iPhone 7をかざして電車に乗ったり、買い物ができたりします。
ですから、通勤や通学には非常に便利ですし、Suicaを個人用、会社用で二枚を使い分けている場合には、よく使う方をエクスプレスカードに設定するとよいでしょう。
もちろんエクスプレスカードへの設定は、イエスとしました。
これでSuicaの登録は完了です。
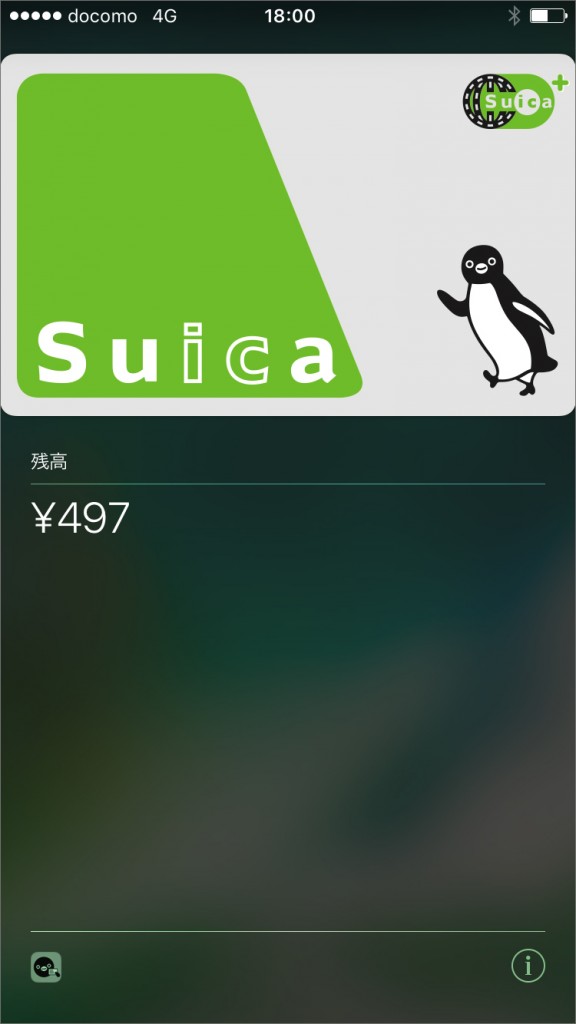
クレジットカードの登録の仕方
次にクレジットカードの登録をしてみましょう。私が登録したいのは、最近Apple Payに参加した楽天カードです。
現在、クレジットカードはビュースイカカードとビュープラスゴールドカードです。それに楽天カードを加えようと思います。
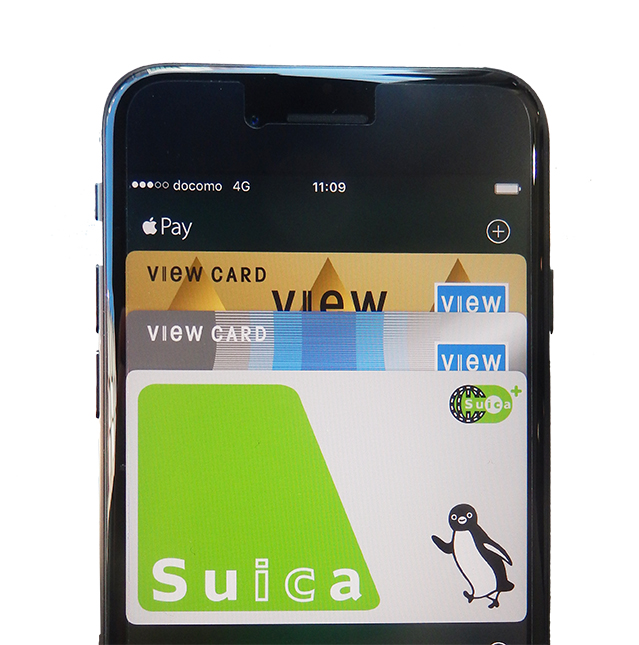
こちらもまずWalletアプリをタップしてApple Payのホーム画面に入ります。

続いて、「カードの種類」の画面が現れます。
 ・クレジットカード/プリペイドカード
・クレジットカード/プリペイドカード・Suica
この中から、登録するカードを選ぶのですが、ここではクレジットカード/プリペイドカードを選びます。
「次へ」をタップしますと、
「カードを追加する」画面がでてきます。
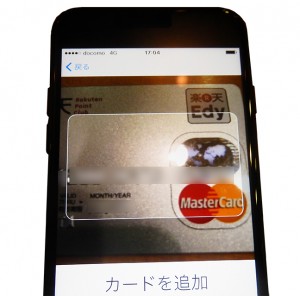 クレジットカードをiPhone 7に転送するのは、Suicaと違い、カメラでのスキャンとなります。
クレジットカードをiPhone 7に転送するのは、Suicaと違い、カメラでのスキャンとなります。Suicaの場合は、フェリカのリーダー機能を使って、Suicaカードの中身をすべて吸い上げた(転送)のですが、クレジットカードの場合は、カメラを使ったスキャン機能で、カード番号や名前、有効期限などを取り込みます。
そこで、登録したいクレジットカードを机の上に置いて、その上にiPhone 7をかざして、そのカードが画面の四角い枠に入るように調整します。しばらくすると焦点があったところで、カード番号が現れてきます。
それと同時に、画面が「カード情報」に変わります。
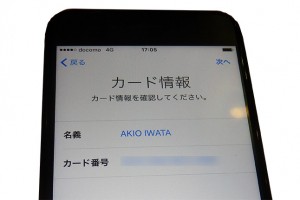
カード番号はそのまま残り、その下に名前を書く欄がありますので、自分の名前を入力します。
「次へ」をタップすると、
「カード情報」の続き画面がでて、
有効期限とセキュリティコード4桁を記入します。
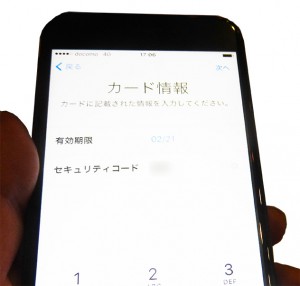
それが終わると、画面には「カード追加中」の表示がでてきます。
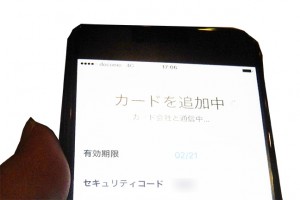
しばらく待つと、契約確認書がでてきます。それをざっと読み、理解できたら「同意する」をチェックします。
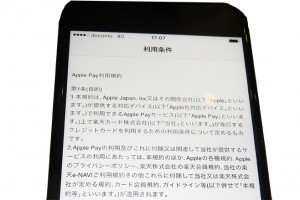
それが終わると、カード番号、名前、有効期限、セキュリティコードが一覧できるページになります。
少しまっていると、「カード追加中」だった画面の表示が、「完了」のところに自動的にチェックが入りQUICPayの画面になり、QPの加盟店で利用可能となります。

あとはカード認証だけです。
「次へ」をタップすると、カード認証の画面がでます。

そこに二択の設問がでてきます。
・SMS(ショートメッセージ)で本人確認する
・カード会社に電話で確認する
私はSMSが希望ですから、こちらにチェックをいれました。そうすると、登録しているSMSにアップルから認証コードが届きました。その番号を記入して、無事にカード認証が完了しました。
問題がなければ、すぐに終わる作業です。
これで私の楽天カードの情報がiPhone 7に転送されて、iPhoneをクレジットカードして使うことができるようになったわけです。

最終的には、取り込んだ楽天カードがApple Payの画面に現れるようになりました。これまでは、Suica、ビューカード、ビューゴールドプラスカードの三枚でしたが、それに楽天カードが加わり、4枚のカードを登録できました。

楽天カードを使う時には、いつもは一番後ろにありますが、タップして一枚を選ぶように、前にだすようにして使います。
驚いたことに楽天カードは何も指定しなかったのに、QPのマークが自動的に生成されて券面についています。こうした所が凄いところです。楽天カードを使う時には「QPで」といえばよいのです。簡単です。
最後の認証のところで、カード会社はApple Payにそのカードを紐づけるのではないかと思われます。
ひとつ発見があったのは、iDとQPの区別は難しいと思ったのですが、Apple Payに対応したクレジットカードなら、登録すれば必ずどちらかのマークが生成されるので、事前に覚えておかなくてよいということが分かったことです。いちいち覚えなくてはならないと思っていたので、なんか肩の荷が下りた感じがしました。
もうひとつ分かったのは、クレジットカードがApple Payに対応しているかいないかを判断するには、とにかく登録してみるのが早いということです。もし対応していなければ、途中で中断されますから、それが分かります。しかし、有効期限が切れていたり、法人カードでも中断するケースがあるようです。
店で利用する方法
では、次に実際に店でどのように使うかを説明しましょう。店で買い物する前に利用したいカードをタップして前にだしておく必要があります(Suicaは除く)。
レジの前ではカードのマークををみて「iDで」「QPで」「Suicaで」という必要があります。
同時にレジにかざす前にiPhone 7のホームボタンに親指を置きながらリーダーにタッチします。それでオーソリが終わるとリーダーが光って、買い物ができます。
ホームボタンに指を置くのは指紋での本人確認のためです。ですから、サインも暗証番号もいらないので、これは便利です。
リーダーにタッチするのにもコツがあります。iPhone 7のアンテナは先端に入っているために、リーダーの中央から下目に先端が来るようにタッチするのがベストです。
これらのことを知っていれば、Apple Payライフも楽しいものになるでしょう。

あわせて読みたい
- 好評発売中!「Suicaが世界を制覇する」アップルが日本の技術を選んだ理由/岩田昭男(著)
- 「Suicaが世界を制覇する」アップルが日本の技術を選んだ理由
- 岩田昭男の「Apple Payの全貌がみえてきた!」
- Apple Payがやってきた「ビューカードの使い方」
- Apple Payはこう使う。押さえておきたい「お得なクレカ3選」!【Apple Pay 後編】
twitterで更新のお知らせをしています
新規の記事を更新時、Twitterでお届け。取材時のこぼれ話や日常生活のちょっとしたおトク情報などをもつぶやいております。この機会に岩田昭男をフォローしていただければと思います。